Most writing software use what are called “Styles,” yet few people know about them or use them. Many who know about styles find them intimidating. They seem to be too complicated and a pain to learn and work with.
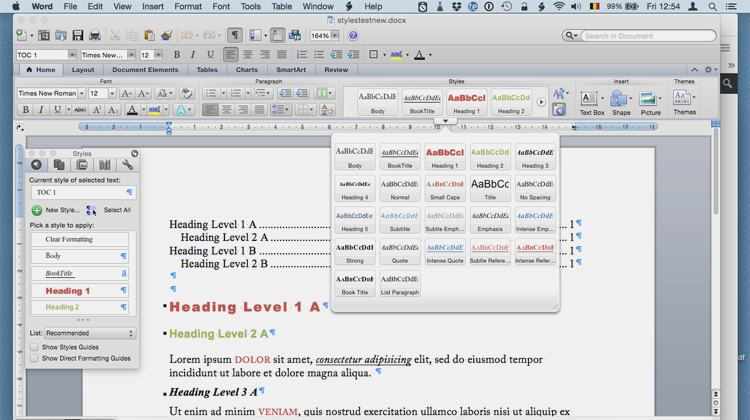
In most programs learning the basics of styles is actually quite easy and using them can save you a lot of time and hassle.
In this post I am going to show you the benefits of using styles. Given its market share I will take Word as an example (you can’t modify styles in Office 365).
What Is a Style?
A style is simply a set of formattings (font, size, spacing, alignment, etc.) saved under a name (the style name) that you can later apply to multiple parts of your document. Depending on the software, you can apply styles to characters, paragraphs, lists, tables, figures, etc.
Let’s take an example. I usually create a “body” paragraph style in my text documents. I select a font, a size, margins, an indentation, space before and after, a language, an alignment, etc. I save all those settings in a style called “body.” Now each time I apply the “body” style to a paragraph, it will take all these formattings automatically. If I edit the “body” style to change the font, for example, the changes will be applied to all the paragraphs formatted with the “body” style, whether the document has one page or a hundred pages. All these paragraphs will now use the new font I selected for the style “body.” This will be clear in the two videos that follow.
Getting the basics of styles is usually quite easy. In an hour or two you could dramatically change the way you work with your programs. I won’t go here into how to create and use styles. That will depend on the software your work with and there are plenty of teaching resources available online for most programs. The important thing is to get the concept of styles. The power and complexity of styles vary from one software to the other but the basic concept is the same. Once you get it, it is easy to apply it to other programs.
I can guarantee you that once you learn to take advantage of styles you will not go back to your “pre-style” days!
Why Use Styles?
Why use styles?
- Time and consistency
- Easy TOC’s, lists, etc.
- Easy navigation
- Less formatting problems
- Time and consistency: You do not have to define fonts, size, spacing, etc. for each title, paragraph, character, and whatnot. You apply the style to a text for example and this will automatically apply all the formattings of the style to the selected text. On top of this, as you saw in the video, changes to a style are automatically applied to all items that use that style, whatever the length of your document.
- Easy compilation of tables of Contents, lists of figures and tables, etc.: Depending on which software you work with, using styles allows you to generate tables of contents, lists of figures, and so on almost instantly, however long your document is. These last three months I have been faced with several projects where people had created their table of contents manually, which is not only a huge waste of time but almost guarantees that your tables and lists won’t be up to date with your latest changes.
- Easy document navigation using Document Map or Outline in programs that have such a feature (ex. In Word, View > Sidebar > Document Map Pane). You need to use styled headlines to benefit from maps and outlines. These are hugely practical with long documents.
- Avoiding formatting problems: A lot of people hit the Enter key whenever they want more space under titles or between paragraphs. But each of these empty lines can come back to haunt you with formatting problems later on, especially in long documents (page jumps, unwanted spacing, etc.). To have more space after headlines, between paragraphs, after tables or quotations, increase the “space after” in the style definition. There are plenty of other examples of formatting problems that are solved using styles.
The Styles Available
Depending on your software, several types of styles are available, the most common being character and paragraph styles.
Here is an example using styles in Word 2011 again to format a bibliography.
Paragraph Styles
When people work with styles, this is the one they usually use. The name says it all. These are styles that are applied to paragraphs. This means that paragraph styles apply to titles too, not just paragraphs of texts. Usually, any formatting you can apply to a paragraph, you can also save in a paragraph style. This goes from basic choices such as font, size, alignment, to auto-numbering, space before and after, windows-orphans, etc.
Character Styles
Not many people seem to be aware that most programs also offer Character styles, meaning styles applied at the character level without changing the paragraph style. Let me give you an example on top of the examples in the two videos.
I still dabble with ancient Greek here and there. If I am working with a document that includes words in ancient Greek within paragraphs, I create a “GreekText” character style. I define the font I want to use for the Greek characters and save this as “GreekText” character style. Each time I need Greek text in a paragraph, I apply the “GreekText” style to these characters. Should I ever decide that I want to use another font for the Greek, I just change the font in my definition of the “GreekText” and all Greek texts in my document will now be in the new font. This also allows me to easily select a font for the text in English and a different font for the Greek text.
You can use several character styles within one paragraph, as I did on the second video in this article. Characters retain the properties of the paragraphs in which they appear, only the properties defined in the character style are modified. Using the “GreekText” example again, I can use it in a title, a paragraph, a quote, etc. I select the Greek text and apply the “GreekText” character style. The text will then be formatted with the font defined. None of the other formattings of the surrounding text in the paragraph change. If the title is in 18pt for example, the Greek text in the title will also be 18 pt because I only changed the font, not the size.
Other styles
Depending on your program, other styles often available are List styles, i.e. styles applied to lists; tables styles, images styles, figures styles, etc. The names speak for themselves. In some more powerful programs you can have imbedded styles, conditional styles, and other more intricate types of styles.
Two More Examples
Multilingual Documents
Another example could be a multilingual document. Let’s say you have a document with texts in English and French. If you software has this capability—a lot of them do—you could define a paragraph style as “FrenchText” with French as the working language, another one as “EnglishText” with English as the working language. You apply the styles to the appropriate paragraphs. When you do the spellcheck, your program will check the “FrenchText” paragraphs using the French spellchecker and dictionary, and the English tools for paragraphs using the “EnglishText” style.
Presentation Programs
A final example. In Keynote you can define styles for texts, titles, etc. Let’s say you just made a whole presentation and then decide that you’d rather have your main titles on each slide in a different color and font. You could, as I have seen people do, go back to each slide and change the titles. Alternatively, if you have used styles, you could just change the color and font in your style and all the titles will be immediately changed accordingly. Isn’t that nice?
Working with styles
Styles have been around forever in a lot of programs. Yet few people use them.
In most programs, learning the basics of styles is pretty straightforward.
Using styles saves you a huge amount of time and aggravation and helps you get a consistent look in your documents.
If you have never used styles, I would advise you to start with paragraph and character styles. They are the most useful on an everyday basis. Look into the help files of the program you work with or search online. In an hour or two you will get the gist of it and never look back.
Here are a couple of links with more information on styles for Word as an example.
- Microsoft support on styles in Word 2007 (but still useful), styles in Word 2011
Hope this was useful.
This is a longer video specifically on how to use styles in Word (2013).